Latest News
Fix for and Download of TM1 Laptops Drivers
Karaga MP Amin Adam to sponsor 20 top BECE graduates in his constituency through to university
Ghana takes last position in biggest global education rankings
Tamale Airport ready by September
Popular Posts
ICT for JHS
Regular BECE ICT Pasco
ICT for JHS 2
AlatiphA Store

AlatiphA xDT Picker
SUPERCHARGE YOUR EXCEL WORKFLOW WITH A POWERFUL ALATIPHA xDT ADD-IN!
Welcome to the next level of Excel date and time functionality!
Enter the AlatiphA xDT Picker Add-In, a powerful tool designed to simplify and automate the process of entering dates and time in excel. This add-in also simplify the calculation of age.
Features at a Glance
Date Picker: Manually entering dates in Excel can be time-consuming and prone to errors. The Date Picker solves this problem with a calendar-style interface for selecting dates.
Time Picker: The Time Picker offers similar functionality for time selection, providing an intuitive interface to input specific times.
CalcAge Conversion: The CalcAge feature is designed to calculate a person�s age with precision.
Benefits of the Add-In
Ease of Use: User-friendly interfaces for seamless date and time selection.
Save Time and Effort: Speeds up repetitive tasks of entering date and time, and improves efficiency.
Enhance Data Accuracy: By picking dates and time, eliminates manual input mistakes.
Customizable: The Date Picker can be customized with different colors to match your preferences or align with specific themes, enhancing the user experience.
Try it today and experience the difference in your Excel productivity!
AlatiphA Add-Ins, Excel elevated!
Contact
📞 +233243443688
Price: GH₵ 50.00
Buy Now
AlatiphA xCases
REVOLUTIONIZE HOW YOU CHANGE TEXT CASES WITH ALATIPHA xCASES ADD-IN!
Welcome to the next level of Excel functionality!
Enter the AlatiphA xCases Add-In, a powerful tool designed to simplify and automate the process of converting text cases in Excel. Whether you are preparing a report, cleaning up imported data, or standardizing formatting, this add-in is your go-to solution.
Features at a Glance
Uppercase Conversion: Quickly convert all selected text to uppercase.
Lowercase Conversion: Transform text to lowercase for uniformity.
Proper Case Conversion: Capitalize the first letter of each word, ideal for names and titles.
Sentence Case Conversion: Capitalize only the first letter of each sentence, perfect for paragraph formatting.
Benefits of the Add-In
Save Time and Effort: Manually adjusting text cases in Excel can consume valuable time, especially when dealing with extensive data. This add-in automates the process, saving you hours of work.
Enhance Data Accuracy: By automating case changes, the add-in minimizes the risk of human error, ensuring your data remains consistent and professional.
User-Friendly Design: With a clean interface and simple commands, the AlatiphA xCases Add-In is accessible to both novice and advanced Excel users. Prompts guide users through errors, such as selecting non-text ranges or working on protected sheets.
Say goodbye to manual use of functions to change text cases.
AlatiphA Add-Ins, Excel elevated!
Contact
📞 +233243443688
Price: GH₵ 50.00
Buy Now
AlatiphA xCurrencies
REVOLUTIONIZE HOW TO FORMAT CURRENCIES WITH ALATIPHA xCURRENCIES ADD-IN!
Do you find yourself repeatedly formatting numbers and currencies in Excel?
Whether you're a finance professional, an accountant, or simply a power user of spreadsheets, managing currency formats can be time-consuming and tedious.
Enter the AlatiphA xCurrencies Add-In, an innovative Excel add-in that simplifies formatting tasks with a suite of powerful macros.
Features at a Glance
Format as GH₵ (Ghanaian Cedi): Specifically tailored for users who frequently work with Ghanaian Cedis, this add-in simplifies the process.
A simple prompt lets you choose whether to format with or without decimals.
Add "GH₵" to Empty Cells: This add-in goes a step further by allowing users to populate empty cells with the "GH₵" symbol. It is especially useful for marking placeholders or templates in financial documents.
Multi-Currency Formatting: With businesses operating globally, it is common to work with multiple currencies in the same spreadsheet.
This add-in supports formatting for multiple currencies like Ghanaian Cedis (GH₵), US Dollars ($), Euros (€), British Pounds (£), Japanese Yung (¥) and Nigerian Naira (₦/NGN).
You can specify whether to include decimal places, making it perfect for financial reporting or transaction summaries.
Benefits of the Add-In
Save Time and Effort: This add-in is not just about formatting, it is s about efficiency and accuracy.
By automating repetitive tasks, it allows you to focus on analyzing data and making decisions.
Plus, its flexibility to handle multiple currencies ensures it fits seamlessly into any workflow.
Enhance Data Accuracy: By automating currency formatting, the add-in minimizes the risk of human error, ensuring your data remains consistent and professional.
Works only on empty cells, ensuring no accidental overwriting of existing data.
Automatically centers the GH₵ in the cells for better aesthetics when marking placeholders.
User-Friendly Design: With a clean interface and simple commands, the AlatiphA xCurrencies Add-In is accessible to both novice and advanced Excel users:
Validation of Selection: Ensures users select a valid range before proceeding.
Protection Checks: Prevents modifications to protected sheets, safeguarding your data integrity.
Interactive Prompts: Guides users through choices for currency symbols and decimal preferences.
Say goodbye to manually changing currencies.
AlatiphA Add-Ins, Excel elevated!
Contact
📞 +233243443688
Price: GH₵ 50.00
Buy Now
AlatiphA xCalcAge
SIMPLIFY AGE CALCULATION WITH EASE WITH ALATIPHA XCALCAGE ADD-IN!
Welcome to the next level of Excel Age Calculation functionality!
Enter the AlatiphA xCalcAge Add-In, a powerful tool designed to simplify and automate the process of calculating age in excel.
Features at a Glance
Manually calculating a person's age from their date of birth can be tedious and error-prone.
The AlatiphA xCalcAge feature automates this process, providing an accurate age in years and months.
Benefits of the Add-In
Fast & Accurate: Eliminates manual calculation errors.
User-Friendly: Works seamlessly with a Date Picker.
Customizable: The Date Picker can be customized with different colors to match your preferences or align with specific themes, enhancing the user experience.
Boost your efficiency, use AlatiphA xCalcAge to simplify age calculations in Excel today!
AlatiphA Add-Ins, Excel elevated!
Contact
📞+233243443688
Price: GH₵ 50.00
Buy Now
AlatiphA is an Education and Technology blog that provides quality content on education and technology.
We specialize in news, eBooks, educational templates, training, learning tools, testing (quizzing), and more.
Tutorials, eBooks, and quizzes are regularly reviewed for accuracy, though we cannot guarantee perfection.
By using this blog, you agree to our:
Disclaimer,
Terms of Use,
and Privacy Policy.



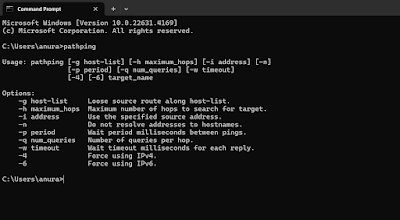





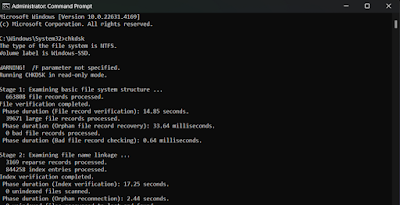

.png)



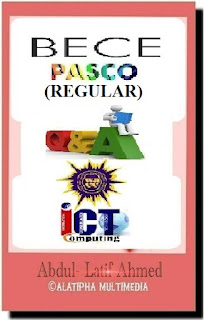















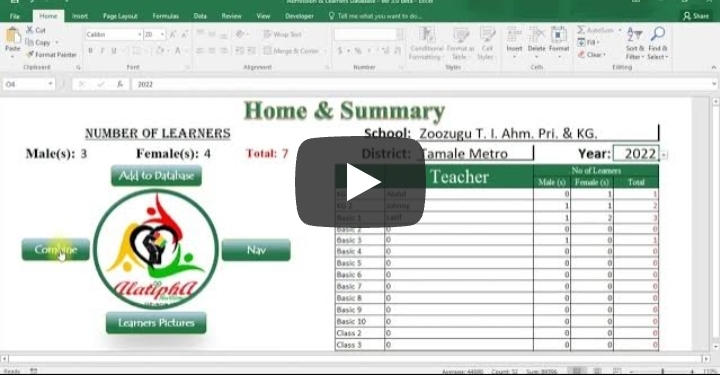
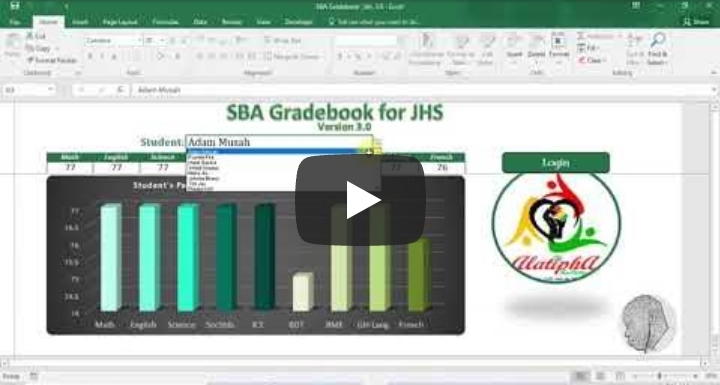
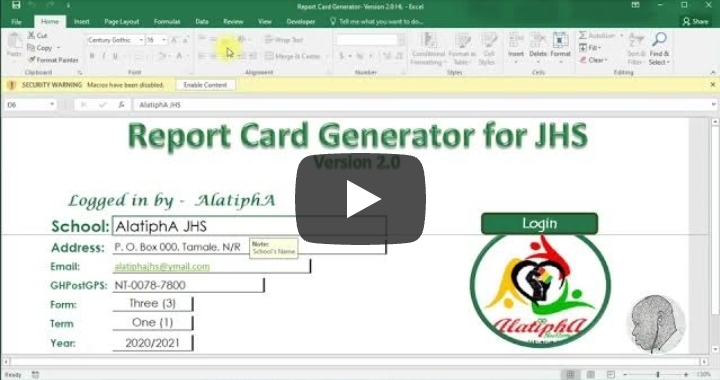


Comments
Post a Comment