Introducing AlatiphA xCurrencies: A Dynamic Excel Add-in for Currency Formatting
Do you find yourself repeatedly formatting numbers and currencies in Excel?
Whether you're a finance professional, an accountant, or simply a power user of spreadsheets, managing currency formats can be time-consuming and tedious.
Enter AlatiphA xCurrencies, an innovative Excel add-in that simplifies formatting tasks with a suite of powerful macros.
Key Features of AlatiphA xCurrencies Add-in
The AlatiphA xCurrencies add-in includes four primary macros designed to streamline your workflow. Here’s how they work:
1. Format Currency
This add-in applies customized currency formats to any selected range, supporting multiple currencies like Ghanaian Cedis (GH₵ or GHS), US Dollars ($), Euros (€), British Pounds (£), Japanese Yung (¥) and Nigerian Naira (₦ or NGN).
- Note: The Ghanaian Cedi currency symbol (₵) and the Nigerian Naira currency symbol (₦) are not compatible with the VBA editor. So, the ₵ and ₦ are automatically converted to "?" when entered in the editor. Hence, this '?' will appear in the prompt message instead of ₵ and ₦.
You can specify whether to include decimal places, making it perfect for financial reporting or transaction summaries.
How It Works:
- Prompts user to select a range of cells.
- Asks for user's preferred currency symbol and whether decimals should be displayed.
- Applies a professional currency format that matches your requirements.
2. Format as GH₵ (Ghanaian Cedi)
Specifically tailored for users who frequently work with Ghanaian Cedis, this add-in simplifies the process further.
A simple prompt lets you choose whether to format with or without decimals.
User Experience:
1. Select a range to format.
2. Click on the Cedi icon.
3. Choose whether to display decimals.
- Why It’s Useful: This add-in saves you from manually editing formats each time and ensures compliance with international formatting standards.
3. Multi-Currency Formatting
With businesses operating globally, it’s common to work with multiple currencies in the same spreadsheet. This add-in supports formatting for:
- GH₵ (Ghanaian Cedis)
- $ (US Dollars)
- € (Euros)
- £ (British Pounds)
- ¥ (Japanese Yung )
- ₦ or NGN (Nigerian Naira)
User Experience:
1. Select a range to format.
2. Click on the globe icon.
3. Choose a currency symbol from an intuitive menu.
4. Specify whether to display decimals.
5. Click on Ok!
Error Handling:
If an invalid option is entered during the prompts, the add-in provides clear instructions for retrying. This ensures a user-friendly experience every time.
4. Add "GH₵" to Empty Cells
This add-in goes a step further by allowing users to populate empty cells with the "GH₵" symbol. It’s especially useful for marking placeholders or templates in financial documents.
User Experience:
1. Select a range to format.
2. Click on the drop down arrow under the globe icon Insert GH₵.
Unique Features:
- Works only on empty cells, ensuring no accidental overwriting of existing data.
- Automatically centers the currency in the cells for better aesthetics.
Seamless User Experience
The AlatiphA xCurrencies add-in is built with robust error handling and clear user prompts. Here are a few examples of its thoughtful design:
- Validation of Selection: Ensures users select a valid range before proceeding.
- Protection Checks: Prevents modifications to protected sheets, safeguarding your data integrity.
- Interactive Prompts: Guides users through choices for currency symbols and decimal preferences.
Why Use AlatiphA xCurrencies?
This add-in isn’t just about formatting—it’s about efficiency and accuracy. By automating repetitive tasks, it allows you to focus on analyzing data and making decisions. Plus, its flexibility to handle multiple currencies ensures it fits seamlessly into any workflow.
Get Started Today
The AlatiphA xCurrencies add-in is your go-to solution for professional-grade currency formatting in Excel. Whether you're formatting a simple invoice or creating a complex financial report, these add-in will save you time and improve accuracy.
Ready to try it out? Add the AlatiphA xCurrencies add-in to your Excel toolkit today, and elevate your spreadsheets to the next level!
Try it today and experience the difference in your Excel productivity!
Contact
📞 +233243443688
Price: GH¢ 50.00








.png)


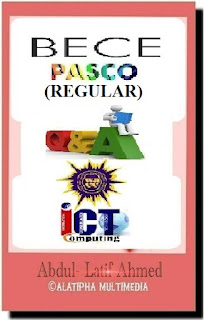



















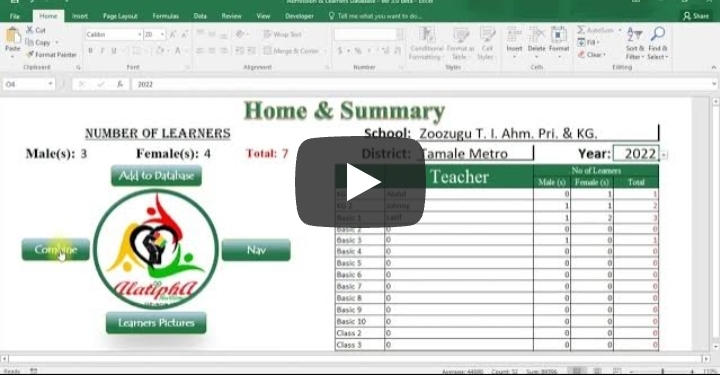
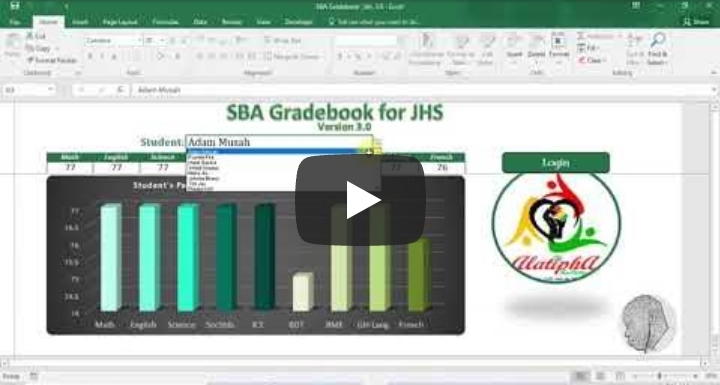
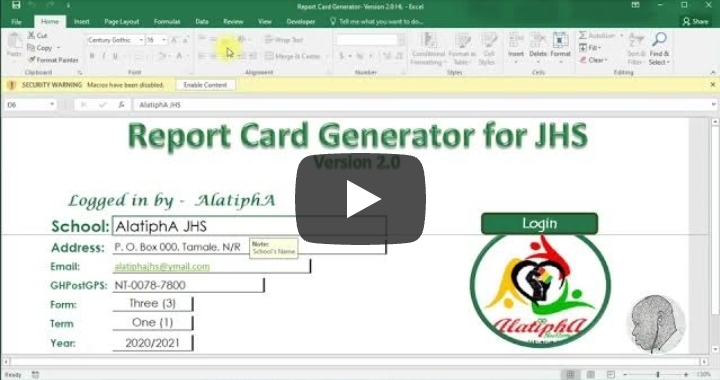



Comments
Post a Comment