Fix for and Download of TM1 Laptops Drivers
A lot of people are having problems with their TM1 laptops due to drivers issues.
These problems occur, especially, after upgrading to windows 11.
You may have the problems even if you have not upgraded to windows 11.
The sound, Bluetooth and network drivers are the main problems.
How to fix the problems
Method 1 - Uninstalling the Drivers and Restarting the Computer
Method 2 - Updating the Drivers
Method 3 - Uninstalling and Re-installing the Drivers
Method 1 - Uninstalling the Drivers and Restarting the Computer
Sometimes a simple restart can resolve a driver issue.
If that fails, uninstalling problem driver and restarting the computer can fix most drivers problems.
Infact, Uninstalling the drivers from the device manager does not really uninstall them. It only RESET the drivers. After restarting the computer, the drivers will be reinstall.
To Uninstall a driver:
1. Right Click on the Start Button.
2. Select Device Manager from the options.
3. In Device Manager, click on View and select Show hidden devices.
4. Expand the Network adapters section and check if your network adapter is listed.
5. If it's not listed, click on Action and select Scan for hardware changes.
6. Locate the corrupted drivers e.g. Sound driver (may be found under Other Devices)
7. Right click on the driver to fix and select Uninstall device.
8. Reboot (restart) the computer.
Method 2 - Updating the Drivers
If the above could not fix the problem, then you have to update the driver(s).
Before following the steps:
Click on TM1 Drivers to download and save the drivers.
1. Right Click on the Start Button.
2. Select Device Manager from the options.
3. In Device Manager, click on View and select Show hidden devices.
4. Expand the Network adapters section and check if your network adapter is listed.
5. If it's not listed, click on Action and select Scan for hardware changes.
6. Right click on the driver to fix and select update.
6. Select or click on Browse my computer for drivers from the dialog box
7. Click on Browse....
8. Locate and select the TM1 Drivers folder 📂 you have downloaded
9. Click to tick "include subfolder"
10. Click on Next at the bottom
- Note: Repeat steps 4 to 10 until all problem drivers are fixed.
| TM1 Drivers |
Video Tutorial
Watch video tutorial on how to fix TM1 Drivers problems.
Method 3 - Uninstalling and Re-installing the Drivers
The above method may fail to fix the problems.
Sometimes, the drivers to be fixed may be missing from the device drivers or you may need to uninstall and reinstall. So, updating the drivers will not be possible. If that is the case, then the drivers will have to be installed or reinstall respectively.
To install or reinstall the drivers, you first of all, have to download the drivers from the manufacturer's official website.
Click the button below to download the sound drivers:
| Sound Drivers |
After the download:
1. Right Click on the Start Button.
2. Select Device Manager from the options (you can search for it too).
3. If the problem driver to be fixed isn't missing, follow step 1 to 4 of method 1 above to uninstall the driver.
4. Click on Add Drivers button on the toolbar.
5. Click on Browse..... (as you can see below) to locate and select the Sound Driver folder 📂 you have downloaded.
6. Click to tick (as you can see below) "include subfolder".
7. Click on Next bottom.
| Wi-Fi & Bluetooth Drivers (Network Adapter) |
After the download:
After the download:
1. Unzip the file in the location of your choice (e.g. Desktop)
2. Right Click on the Start Button.
3. Select Device Manager from the options.
4. In the Device Manager, click on View and select Show hidden devices.
5. Expand the Network adapter section and check if your network adapter is listed.
6. Uninstall the grayed Wi-Fi or Bluetooth driver.
7. Click on Add Drivers button on the toolbar.
8. Click on Browse..... (as you can see below) to locate and select the Network Adapter (Drivers) folder 📂 you have downloaded.
9. Click to tick (as you can see below) "include subfolder".
10. Click on Next bottom.
11. Reboot the PC 💻.
We hope this guide helped you fix your sound driver and other drivers issues in Windows 10 or 11 on TM1 or any other brand.
If you have any questions or feedback, please leave a comment below.

.png)
.png)
.png)
.png)
.png)
.png)
.png)
.png)
.png)
.png)
.png)
.png)




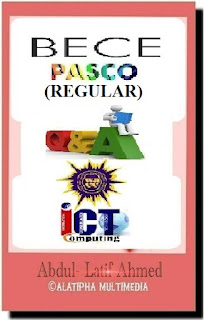



















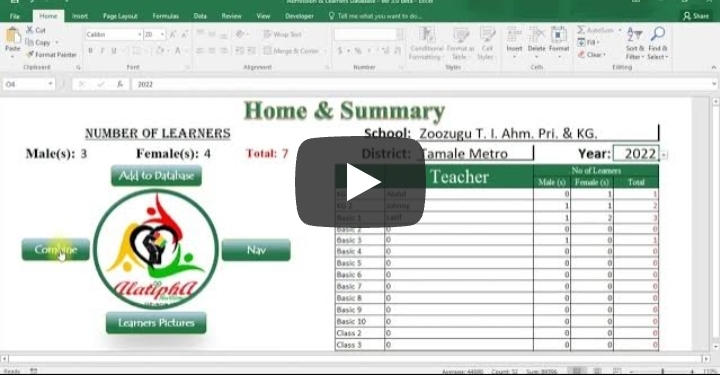
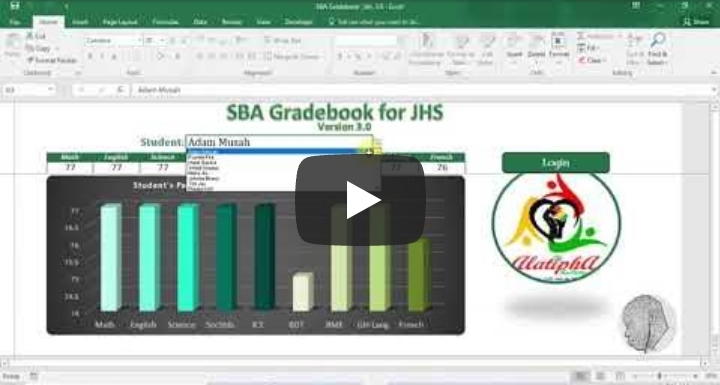
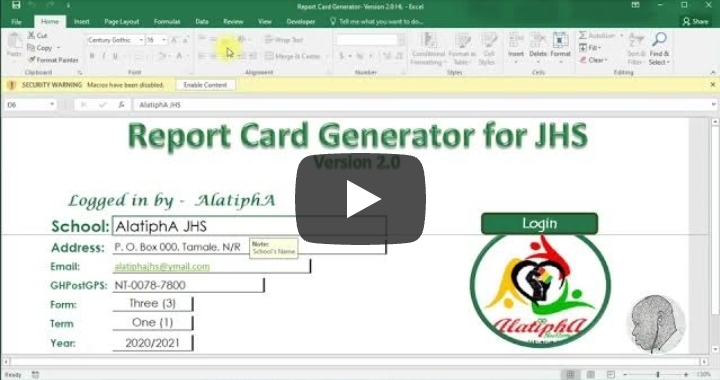



Comments
Post a Comment