How to Unblock Excel Files Before Use: A Step-by-Step Guide
When you download Excel files or add-ins from the internet, Windows may block them as a security precaution.
This protective measure is in place to prevent potential threats, but it can also block legitimate files, such as Excel workbooks or add-ins, rendering them unusable. If you've ever encountered a file that doesn't work as expected after downloading, this guide will help you unblock it safely.
Why Are Excel Files Blocked?
Files downloaded from the internet are flagged by Windows as coming from an untrusted source. When you try to open a blocked Excel file, you may experience issues such as:
- A security warning prompting you to enable editing.
- Macros or add-in functionality not working.
- The file failing to load altogether.
This behavior ensures that potentially harmful files do not execute malicious code on your system. However, legitimate files often get flagged as well.
How to Unblock an Excel File
1. Access the Properties Window: Right-click on the Excel file or add-in (`.xlsx`, `.xlsm`, `.xlam`, etc.) and choose Properties from the context menu.

2. Unblock the File: In the Properties window, locate the Security section at the bottom of the General tab.
3. Check the box next to Unblock.
3. Save the Changes: Click Apply, then OK to close the Properties window.
4. Open the File: Open the unblocked file. It should now work as expected.
Video tutorial on how to unblock
Tips for Safe File Handling
While unblocking files is necessary for legitimate downloads, it’s important to ensure the file is safe before proceeding:
1. Verify the Source
Only download Excel files from trusted websites, organizations, or individuals.
2. Scan for Malware
Use antivirus software to scan the file before unblocking it.
3. Enable Protected View
Excel’s Protected View mode allows you to open files in a read-only format to inspect them before enabling editing or macros.
When to Use Caution
If the file prompts unexpected behavior, such as unusual macro execution or requests for sensitive information, do not unblock it. Delete the file and contact the sender or source for verification.
Conclusion
Unblocking Excel files is a simple process that ensures downloaded files function as intended. By following the steps in this guide and practicing safe file handling, you can enjoy the full functionality of your Excel workbooks and add-ins without compromising security.
Take control of your downloaded files today and unlock their potential in just a few clicks!
- Note: For how to install after UNBLOCKING, click here!





.png)



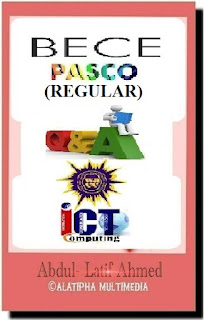



















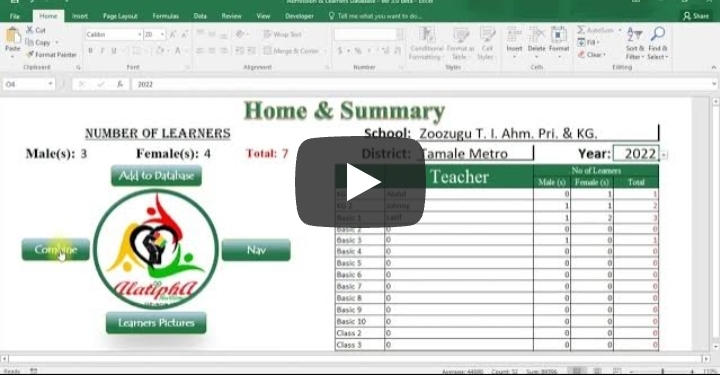
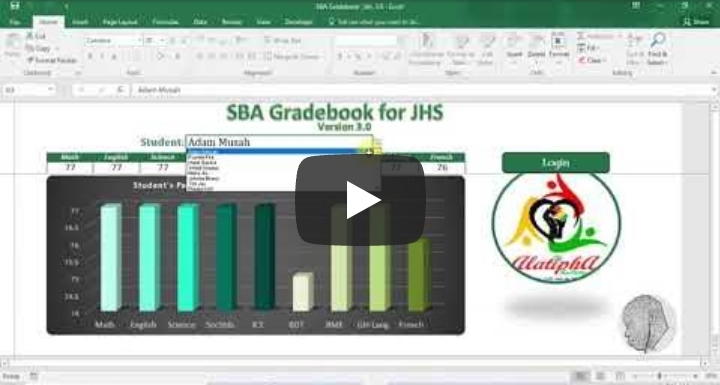
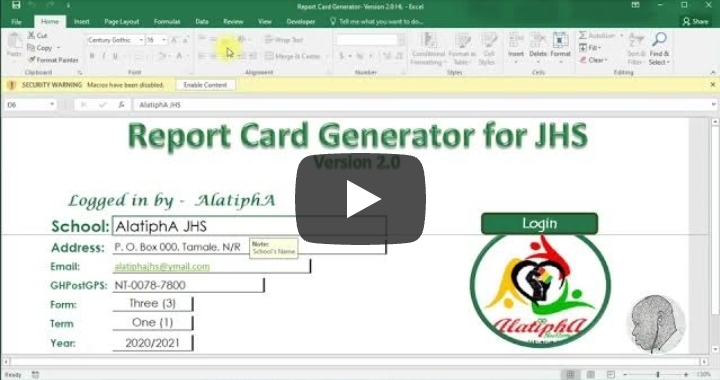



Comments
Post a Comment