How to Install a Custom Excel Add-in: A Step-by-Step Guide
Excel add-ins are powerful tools that extend the functionality of Microsoft Excel.
While the built-in add-ins are impressive, custom add-ins take personalization to the next level, allowing you to automate specific tasks, enhance data analysis, or integrate external tools. If you've received a custom Excel add-in and are wondering how to install it, this guide will walk you through the process.
What You Need Before You Start
Before installing a custom Excel add-in, ensure you have the following:
1. The Add-in File: Typically, this is a file with an `.xlam` or `.xla` extension. This is the add-in itself.
2. Microsoft Excel Installed: Ensure Excel is installed and functioning properly on your computer.
3. Permissions: Ensure you have access to install files and modify Excel settings.
4. Unblocking the Add-in File (if needed): Some add-in files downloaded from the internet may require unblocking. Right-click the file, select Properties and if you see an Unblock checkbox at the bottom of the window, check it and click Apply and then, OK.
More on how to UNBLOCK click here!
Installing a Custom Excel Add-in
Follow these steps to install your custom Excel add-in:
1. Save the Add-in File
Save the add-in file on your computer. A common location is the default Add-ins folder. To locate this folder:
- Open Excel.
- Go to > Options > Add-ins.
- At the bottom, select Excel Add-ins in the Manage dropdown and click Go.
- Note the folder path displayed; this is where Excel looks for add-ins.
You can also store the add-in in a custom folder, but remember its location.
2. Open Excel and Navigate to the Add-ins Menu
- Open Excel.
- Go to File > Options > Add-ins
- In the Manage dropdown at the bottom, select Excel Add-ins and click Go as you can see above.
3. Load the Add-in
- In the Add-ins dialog box, click Browse.
- Navigate to the folder where you saved the add-in file, select it, and click OK.
- The add-in should now appear in the list with a checkbox next to it. Ensure the checkbox is ticked.
4. Verify Installation
Once installed, the add-in’s functionality should be available in Excel. Often, custom add-ins add a new tab or group in the ribbon or appear as options under the existing tabs.
Making the Add-in Available Always
If you want the add-in to load automatically every time Excel starts:
1. Follow the steps above to load the add-in.
2. Ensure the add-in is checked in the Add-ins dialog box.
3. Save your Excel settings by closing and reopening Excel.
The add-in will now be loaded automatically whenever you open Excel.
Troubleshooting Common Issue
1. Add-in Not Appearing in the Ribbon
- Ensure the add-in is loaded and checked in the Add-ins dialog.
- Check if the add-in's functionality is under a specific tab or menu.
- Verify that the add-in file is not corrupted.
- Ensure you have the necessary permissions to load the add-in.
- If the add-in was downloaded from the internet, ensure it has been unblocked (see the "What You Need Before You Start" section).
3. Add-in Doesn’t Stay Loaded
Ensure the add-in file is stored in a permanent location. If the file is on a removable drive or network location, Excel may fail to load it on startup.
Uninstalling a Custom Excel Add-in
If you no longer need the add-in, you can uninstall it:
1. Go to File > Options > Add-ins
2. Select Excel Add-ins in the "Manage" dropdown and click Go.
3. Uncheck the add-in in the list.
4. (Optional) Delete the add-in file from its saved location.
Conclusion
Installing a custom Excel add-in is a straightforward process that unlocks additional capabilities within Excel. Whether you're automating workflows or adding specialized tools, custom add-ins can significantly enhance your productivity. By following this guide, you’ll be able to install, use, and manage Excel add-ins with ease.
Start exploring the potential of custom Excel add-ins today and take your data management to the next level!






.png)



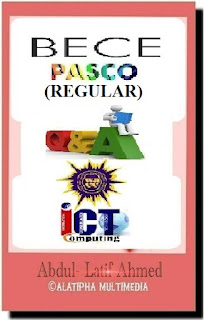



















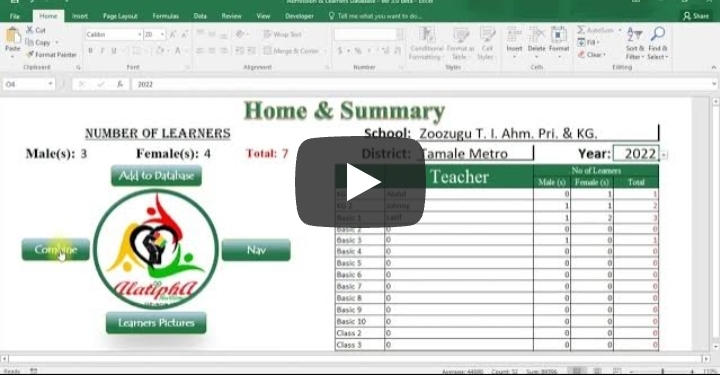
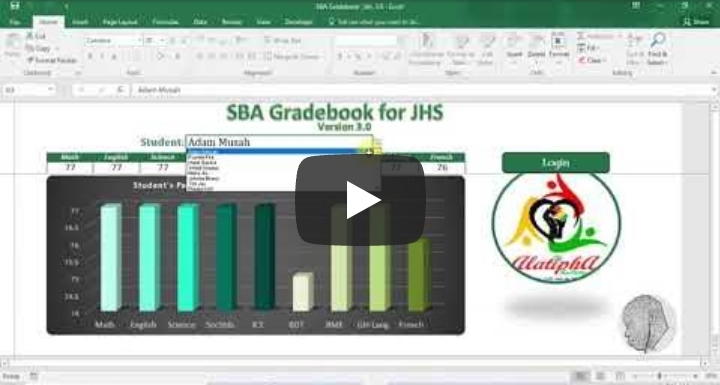
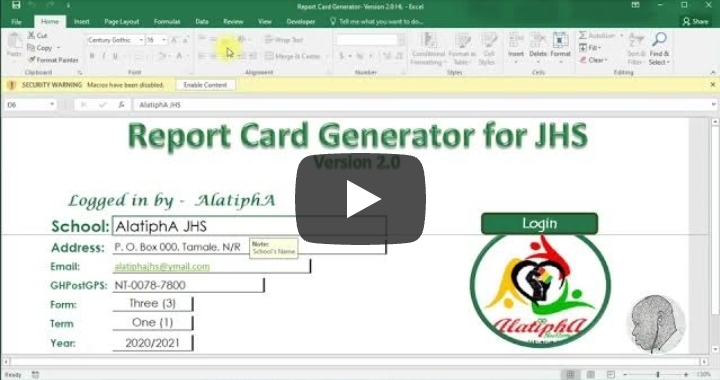



Comments
Post a Comment