Microsoft surface laptop on a table The Command Prompt in Windows is a program that acts like a text-based input field within the Windows Graphical User Interface (UI).
While it isn't as central a tool in Windows 10 and 11 as it once was, it remains incredibly useful. You can use it for advanced admin tasks and, most importantly, to troubleshoot and fix a bunch of issues on your laptop or gaming PC. Here we discuss the 9 essential Windows system diagnostic commands that are worth committing to memory.
8Ping
For those network issues
The ping command is a Command Prompt command used to test the ability of the source computer to reach a specified destination computer. It verifies that a computer can communicate with another computer.
When you type “ping” followed by an IP address or web domain in the Command Prompt, it sends some test packets to that address. If they make it there and come back, it means the address can communicate with your PC. If not, something is blocking the connection. For example, if you ping a network printer and get no response, you might find out the printer is offline and its cable needs replacing.You can use the ping command in Windows 11, Windows 10, Windows 8, Windows 7, Vista, and XP. And just for fun, it’s also available in older versions like Windows 98 and 95.
7PathPing
Ping but better
Consider PathPing as a more advanced version of Ping. It gives you details about network latency and network loss at each stop along the way between your computer and a destination. When you run this command, it sends several echo Request messages to each router in the path and waits for a response over time.Then, it shows you how many packets were lost at each router, which can help you figure out where there might be network issues. Like ping, you use this command by typing “pathping” followed by the IP address.
6Shutdown
Shutdown command for when you're troubleshooting
Although on Windows you can easily sign out, shut down, restart, or hibernate your computer from the Start menu or Lock screen, there’s also the shutdown command, which lets you perform the same power operations through Command Prompt.
While this command is mostly unnecessary since there's already an easily accessible shutdown button, it can be useful when you're troubleshooting. You can use the "shutdown /r /o" command, which restarts your PC and opens the Advanced Start Options menu, where you can access Safe Mode and Windows recovery utilities.
5System File Checker
Helps you get those corrupt files
The Windows
System File Checker (SFC) is a built-in tool in all modern versions of Windows that helps you repair corrupt system files. To use it, you'll need to open the Command Prompt with admin privileges and type "
sfc /scannow" to get the job done. If SFC finds any corrupt or missing files, it will automatically replace them using cached copies that Windows keeps for this purpose. On older laptops, the command might take up to half an hour to complete.
4Tracert
Another one for the network issues
The
tracert command (short for traceroute) shows the path data takes across the network from your computer to a destination, usually a web server. You’d typically use tracert to figure out why a website is slow or not responding. While it might sound similar to pathping or ping, this command also tracks how long (in milliseconds) each hop between servers or devices takes. This info is key when you're trying to diagnose network problems.
3Powercfg
Remedy for battery issues
Powercfg is a useful command-line tool that's been around for years. It helps you manage and track your computer’s energy usage. You can use powercfg.exe to control power plans (also known as power schemes), manage sleep states, adjust power settings for individual devices, and even analyze your system for common issues related to energy efficiency and battery life.
Use the "powercfg /energy" command to generate a detailed report on your PC's power consumption. Once the command finishes, the report will be saved in the directory shown. It highlights any system issues that could be increasing power usage, like devices preventing sleep modes.
The "powercfg hibernate on" and "powercfg hibernate off" commands let you control hibernation on your PC. Hibernation is a power-saving feature that saves everything in your computer’s memory to the hard drive, so you can fully shut down without losing your current session.
2Netstat
Troubleshoot devices connected to your PC
The Network Statistics (Netstat) tool has been around for a while, even in Windows 10 and older versions. You can use this command-line utility to check out stats for all your network connections. It lets you see open and connected ports, making it easier to monitor and fix any networking issues with your systems or apps.
This tool helps you list active network connections (both incoming and outgoing) and listening ports, check network adapter stats, and view stats for protocols like IPv4 and IPv6. It even lets you display the current routing table and much more. Netstat is super handy when you’re troubleshooting devices connected to your PC or if you suspect a Trojan might have infected your system and you need to track down any malicious connections.
1Chkdsk
Scans your hard drive for file system errors
Chkdsk (check disk) is a system tool that scans your hard drive for file system errors. You can use commands like "chkdsk /f" or "chkdsk /r" to find and fix any data errors on your Windows file system — typically NTFS on Windows XP or later.
This command is especially useful for scanning and repairing corrupted files, cleaning up your PC, and maintaining its health. It can even check for bad sectors (damaged parts of your hard drive) when your PC won’t start, helping to fix errors and free up disk space.
Troubleshoot Windows with ease
The Windows system diagnosis commands we discussed will let you easily troubleshoot issues on your PC, whether they’re network flaws or battery problems. However, if you need more troubleshooting options, try these Windows 11 repair tips. Hopefully some of these shortcuts will get you back online quickly though








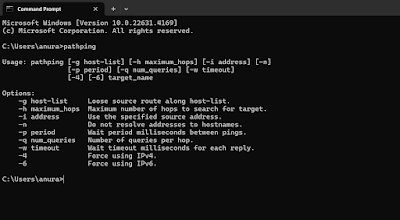





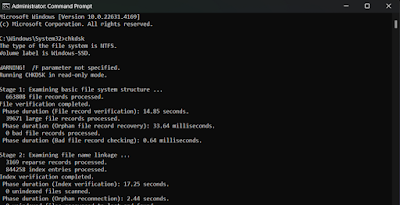
.png)




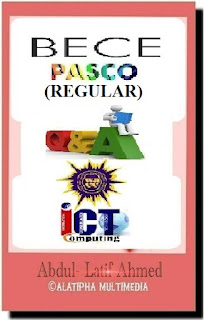















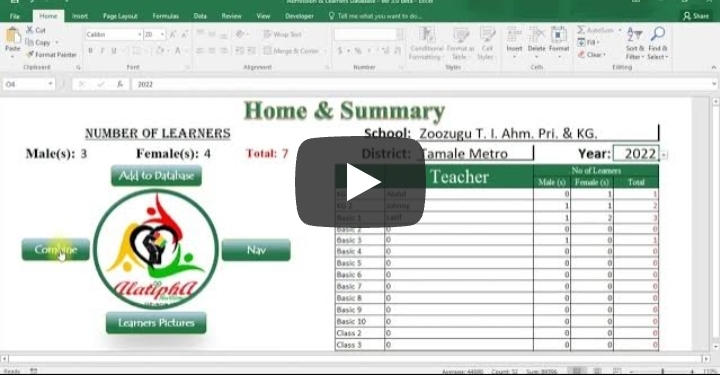
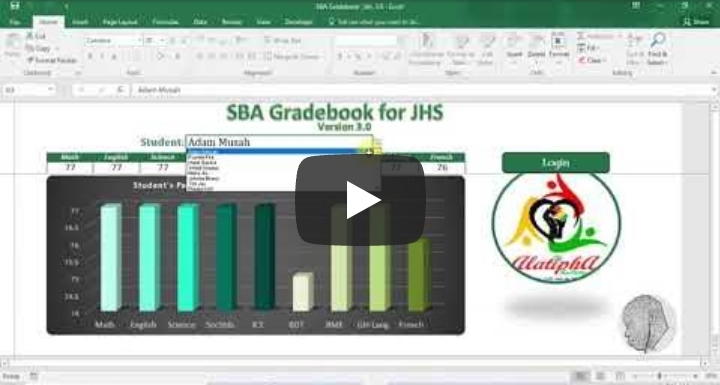
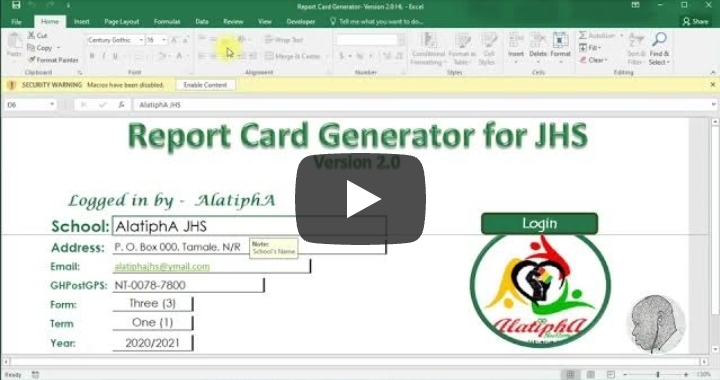


Comments
Post a Comment