Bulk Excel to Pdf converter
What Is VBA?
Every business corporation or a person has its own set of unique needs and requirements. You might be dealing with large amounts of data that require analysis to create complex financial models.
You might also require customizable apps to help you create user-defined functions, access Windows APIs and automate computer processes.
Unfortunately, the Microsoft (MS) Office applications within your Windows device might not meet your unique needs and help you achieve all your goals.
Microsoft Corp realized this fatal flaw and developed Visual Basic for Applications (VBA), which they integrated into major MS applications such as Word, Excel, and Access.
VBA is a programming language you can use to access functions beyond what basic Microsoft Office applications can provide.
This Excel to Pdf converter is created using the VBA Programming Language.
About the App
Sometimes, you need to convert your Excel files to Pdf files, so that they cannot be modified by others.
In Excel, we can Export a worksheet (Excel file) as Pdf file by using Export or Save As function. But how do you convert multiple workbooks to Pdf files at the same time in Excel?
Excel to PDF Converter is a tool designed to simplify the conversion of bulk Excel files into Pdf using VBA.
This is quite useful and easy macro.
We have used File System Object method.
To use the file system object, you need to add Microsoft Scripting Runtime reference to the VBA.
To add this:
- You need to add Developer tab to the Ribbon.
- Launch VBA from the Excel app.
- Click on Tools on the VBA menu.
- Then Reference on the dialog box that pops up.
- Scroll through, locate Microsoft Scripting Runtime and select it.

- Click Ok.
Enabling Micros and Content
- At the first launch, click on Enable Macros.
- Then click on Enable Content.
Steps to Convert:
- Create Excel Input Files folder (Optional) and copy the the Pdf file(s) to be converted into it.
- Create Pdf Ouput File(s) folder (Optional). This is where the converted files will be stored.
- Click on the Select Input Folder button to select the location where the Excel file(s) to be converted is/are stored. Note: Make sure the file(s) to be converted in the folder is/are Excel format (xls, xlsx or xlsm) file(s). Otherwise, ERROR!
- Click on the Select Onput Folder button to select the location where the converted Pdf file(s) will be stored.
- Click on the Start Conversion button to convert.
- Click on Ok when Process Completed message pops up.
- Check in the Output Folder selected in Step 4 for the converted Pdf Files.




.png)



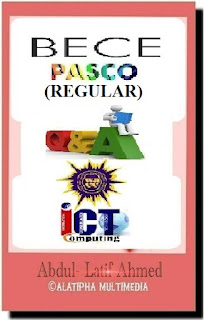



















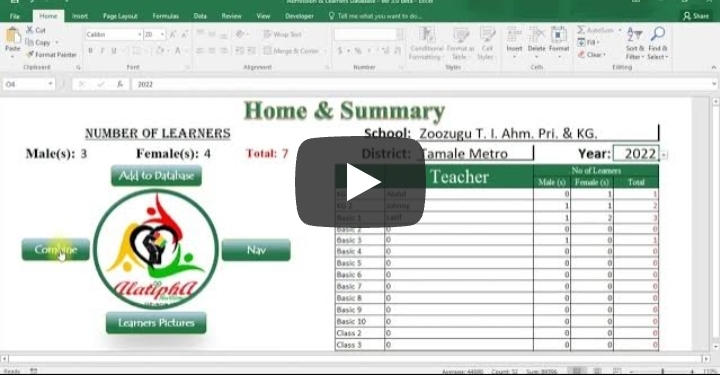
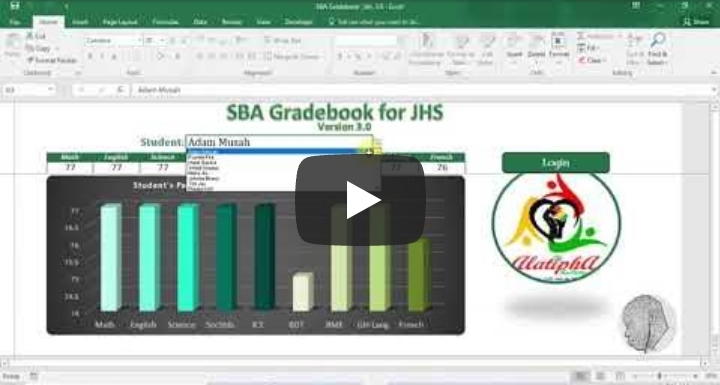
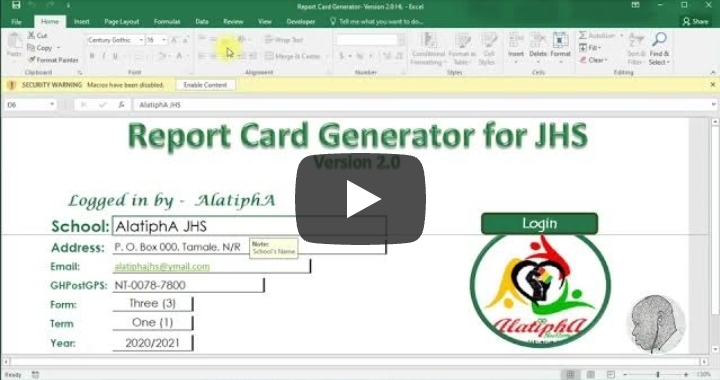



Comments
Post a Comment