How to Recover Deleted Files on Windows 10/11 with Tenorshare 4DDiG
Among all the methods to restore deleted files on Windows 10 and 11, Tenorshare 4DDiG comfortably tops our recommendation list for obvious reasons.
It’s easy-to-use, carries an effective user experience design, a long list of features, and works as advertised. Whether you want to restore deleted files from the local disk, external hard drive, Recycle Bin, or a specific folder, Tenorshare 4DDiG works like a charm to get the job done in no time.
The whole process only requires a few clicks. Even an average Joe can navigate and recover deleted files on Windows 10 and 11 without breaking a sweat.
Furthermore, 4DDiG is a feature-rich solution that is not limited to only recovering deleted files from local disks, but offers file recovery from an array of storage options. 4DDIG can:
- Recover data from external hard drives, pen drives, and SD cards.
- Restore all file types, including images, videos, documents, and audio clips.
- Recover files from formatted drive.
- Get back your files from a crashed computer.
- Works with 1000+ data types to recover on Windows 10/11.
Here’s how to get started:
- Download Tenoshare 4DDiG from the official product page and open it.
- Select Data Recovery from the left sidebar and check a list of local and external drives connected to your PC. Select a local drive.
- 4DDiG will start scanning the selected local drive for missing data and deleted files. You can check deleted files, existing files, lost location, RAW files, and tag files from the Tree View. Switch to the File View to check the same by file type. If you remember the file name, search for it from the top right corner to filter search results.
- Preview your deleted files and hit Recover to restore them on your PC. Try to use a different location drive or folder for recovered files to avoid overwriting and permanent data loss.
Open the File Explorer menu, and your recovered files are ready for sharing.





.png)




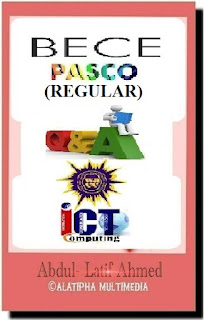



















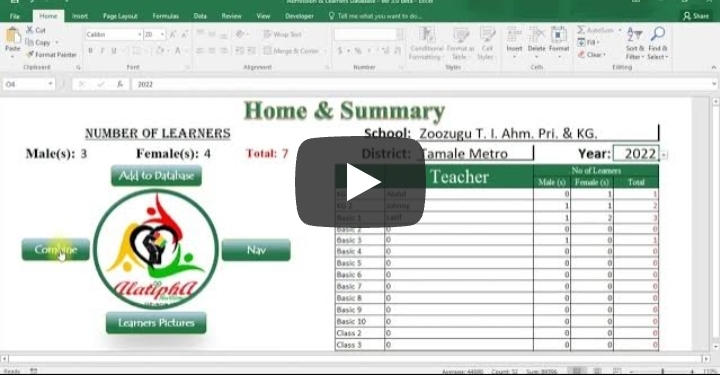
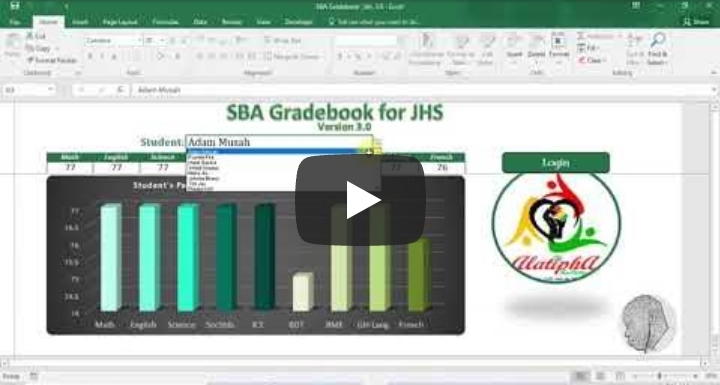
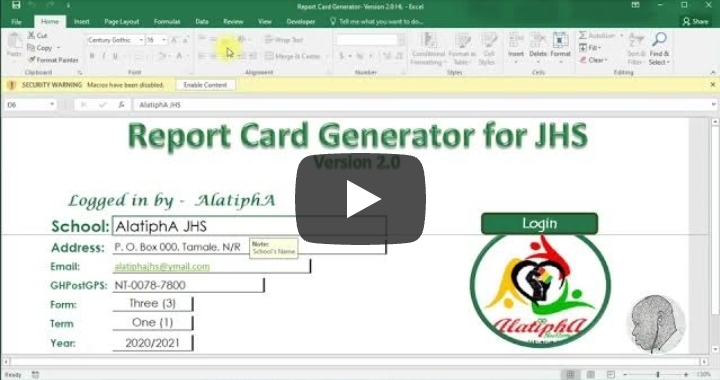



Comments
Post a Comment