AlatiphA xCalcAge: Instantly Calculate Age in Excel


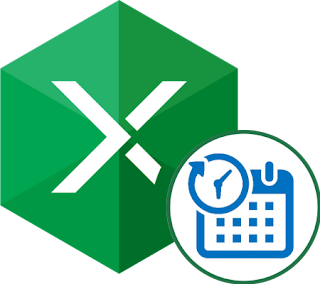






SUPERCHARGE YOUR EXCEL WORKFLOW WITH A POWERFUL ALATIPHA xDT ADD-IN!
Welcome to the next level of Excel date and time functionality!
Date Picker: Manually entering dates in Excel can be time-consuming and error-prone. The Date Picker solves this with a calendar-style interface.
Time Picker: Input times easily with an intuitive interface.
CalcAge Conversion: The CalcAge feature is designed to calculate a person’s age with precision.
Ease of Use: User-friendly date and time selection.
Save Time: Speeds up repetitive entry.
Accuracy: Eliminates manual input mistakes.
Customizable: Theme the Date Picker to your style.
AlatiphA Add-Ins, Excel elevated!
📞 +233243443688
Price: GH₵ 49.99
Buy Now
REVOLUTIONIZE HOW YOU CHANGE TEXT CASES WITH ALATIPHA xCASES ADD-IN!
Convert text easily: UPPERCASE, lowercase, Proper Case, Sentence Case.
✔ Save time
✔ Enhance data accuracy
✔ User-friendly interface
AlatiphA Add-Ins, Excel elevated!
Say goodbye to manual use of functions to change text cases.
AlatiphA Add-Ins, Excel elevated!
Learn More📞 +233243443688
Price: GH₵ 49.99
Buy Now
REVOLUTIONIZE CURRENCY FORMATTING WITH ALATIPHA xCURRENCIES ADD-IN!
Supports GH₵, $, €, £, ¥, ₦ and more with or without decimals.
✔ Automates repetitive formatting
✔ Reduces human error
✔ User-friendly and efficient
Say goodbye to manually changing currencies.
AlatiphA Add-Ins, Excel elevated!
Learn More📞 +233243443688
Price: GH₵ 49.99
Buy Now
SIMPLIFY AGE CALCULATION WITH EASE!
Accurately calculate a person’s age in years and months with a Date Picker.
✔ Fast & Accurate
✔ User-Friendly
✔ Customizable
Boost efficiency with AlatiphA xCalcAge!
Boost your efficiency, use AlatiphA xCalcAge to simplify age calculations in Excel today!
AlatiphA Add-Ins, Excel elevated!
Learn More📞 +233243443688
Price: GH₵ 49.99
Buy Now
AlatiphA is an Education and Technology blog that provides quality content on education and technology.
We specialize in news, eBooks, educational templates, training, learning tools, testing (quizzing), and more.
Tutorials, eBooks, and quizzes are regularly reviewed for accuracy, though we cannot guarantee perfection.
By using this blog, you agree to our:
Disclaimer,
Terms of Use,
and Privacy Policy.